2020春から、Web問診票を自作して運用しています。
Zapierというアメリカのサービスを使います。
費用は年間で6万円程度!(月額5000くらい)
問診以外に、事務作業の自動化にも使っています。
患者さんが入れていただいたWeb問診票は、
- テキストからカルテにコピペもできて、
- 1枚の問診票として、紙での運用もする
患者さん側からのメリット
- 来院前に、伝えたいことをたくさん書ける
- 来院してからボールペンで問診票を書く時間が省略できる
- こどもの寝ている時間に、ゆっくり入力できる
クリニックのスタッフ・医師からのメリット
- あらかじめ情報を得て、ある程度のプランを組み立てられる
- 待ち時間節約
来院されたら再度スタッフから詳細な問診を取りますよね。
その際には、やっぱり紙運用がいいって意見になるかなと思います。
(アナログも残す必要性)
iPad+Apple Pencilで問診票記入!も良いですが、
・片手で持つにはちょっと重いかな
・コストかかる問題
紙の問診票と同じ形式でPDF出力ができるようにしました。
スタッフは、PDFにして書き込みます。
それをスキャンしてカルテに取り込み。
PDFからは、患者さんが入力していただいた言葉をそのまま電子カルテにコピペもします。
自動化ツールの「Zapier」のご紹介
Zapierで自動化できるタスク
いま使っているのは、
・Web問診票(Google form)をGoogle documentに変換、Slackへ通知
・演奏会などの予約をGoogle formで受け付けて、Google sheetに変換、Slackへ通知
くらい。。
それでも毎日たくさんのタスクをこなしてくれているZapier:
発音は、「ざ!ぴあ」って感じです。
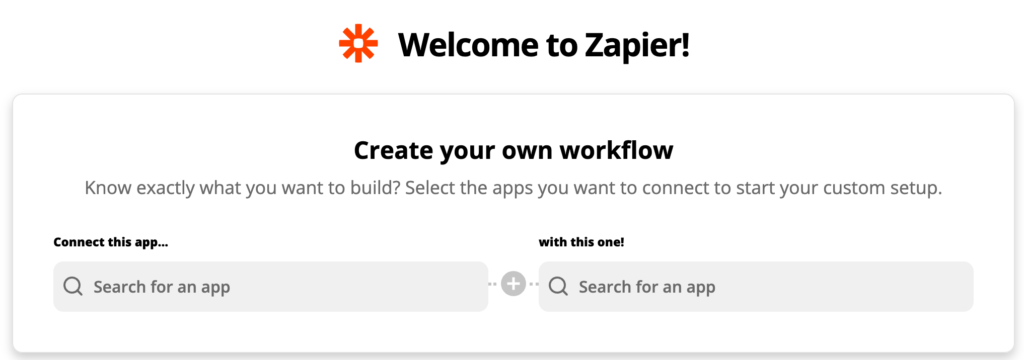
Gmailの添付ファイルが来たら、自動でGoogle Driveに保存。
Gmailの添付ファイルが来たら、自動でDropboxに保存。
アイデアがいろいろ紹介されています。
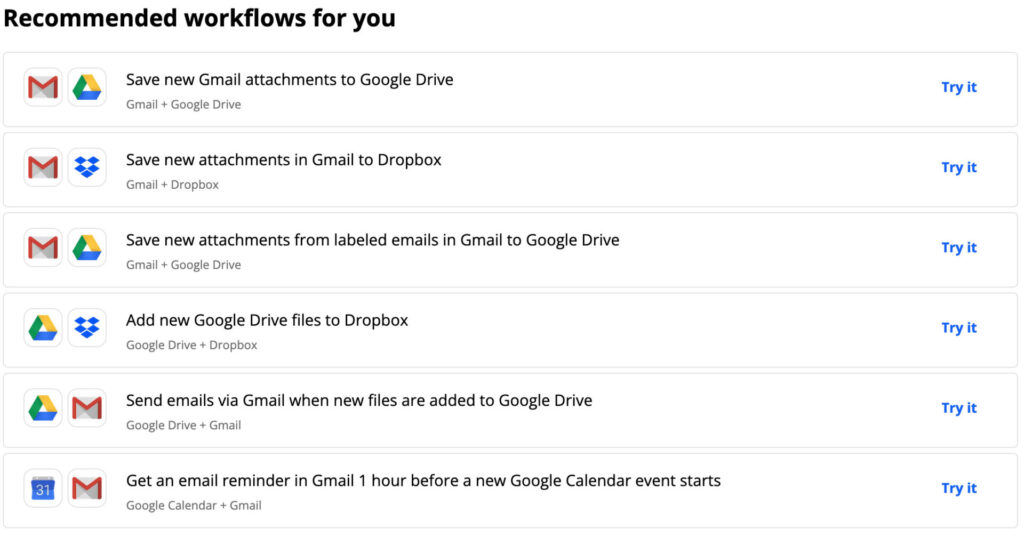
Zapierのお値段
Free, Starter, Professional, Team, Company
ってあるけど、
Freeでちょっと試したあとは
「Professional」を選ぶのが良いです。
Starter:
15分待たないといけない!
問診票が入って15分も待てないですね。
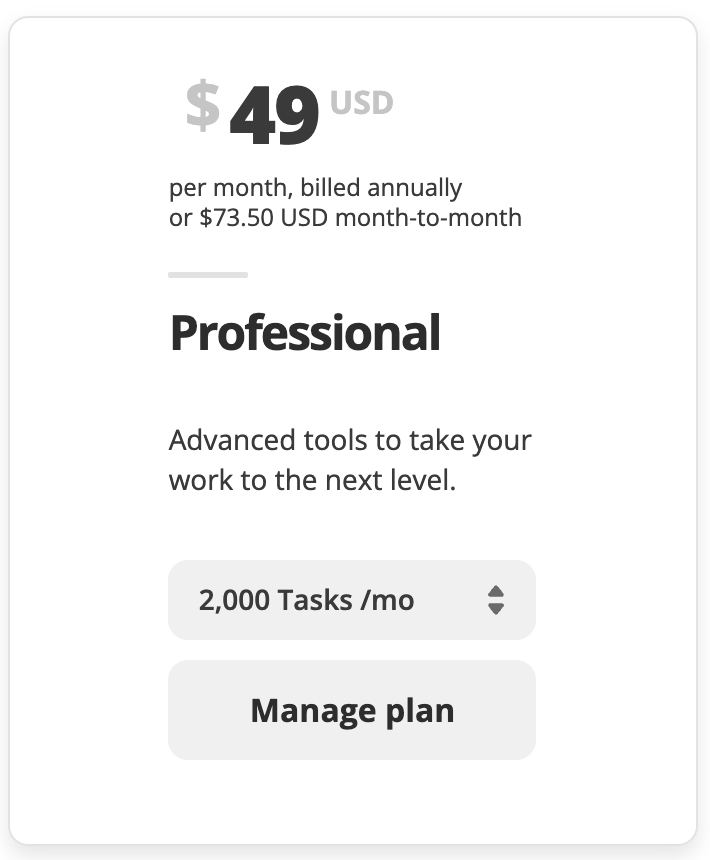
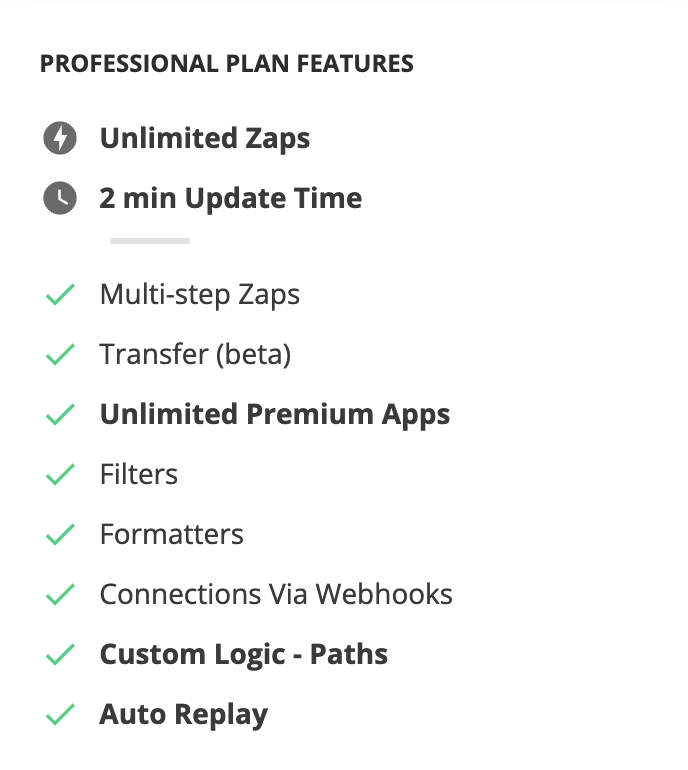
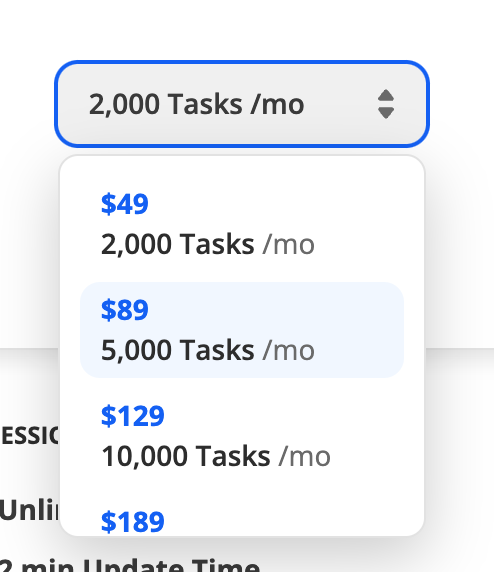
とりあえず2,000 Tasks
(そんなに使いきらんですがー)
年間に$588 払うだけです。
Zapier用語
Zap
一連の作業のことを、「Zap」と呼びます。
Zaps(複数形)に、いまやってる自動化作業たちが並んでいます。
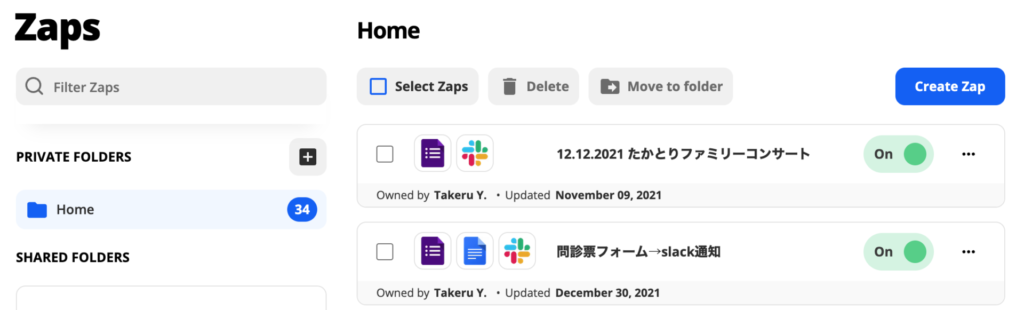
Trigger
行動のきっかけ「Trigger」
Action
Triggerを感知したら、行動する「Action」
オンライン問診票(Web問診票)の自作
Google Formで入力していただいた、オンライン問診票(Web問診票)
ZapierがGoogle Docsに変換
→PDFで閲覧できるようになる
オンライン問診票(Web問診票)が入ってPDFで見れるようになったよーって、
ZapierがSlackに通知してくれる
というシステムを作ります。
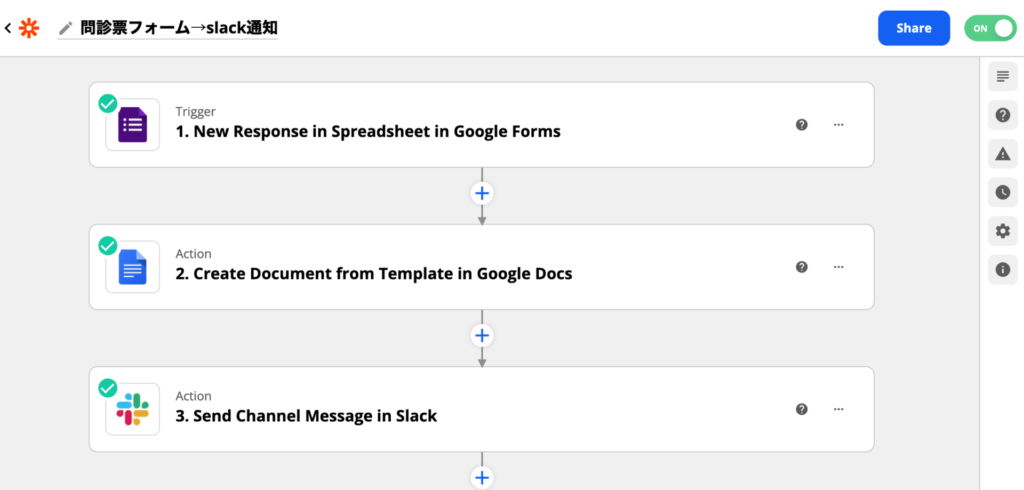
やることは、3ステップです。
Google formの設定
紙で作っていた問診票をみながら、Google formの項目を入力していきます。
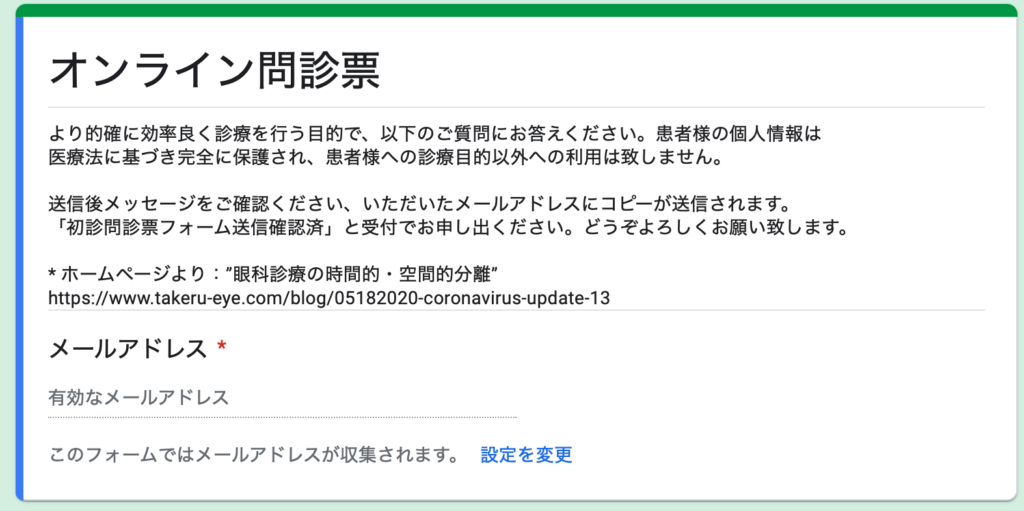
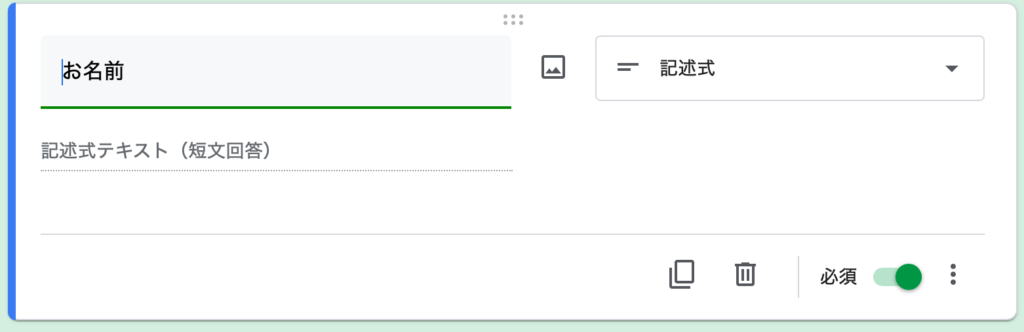
日付のフォーマットも選べます。
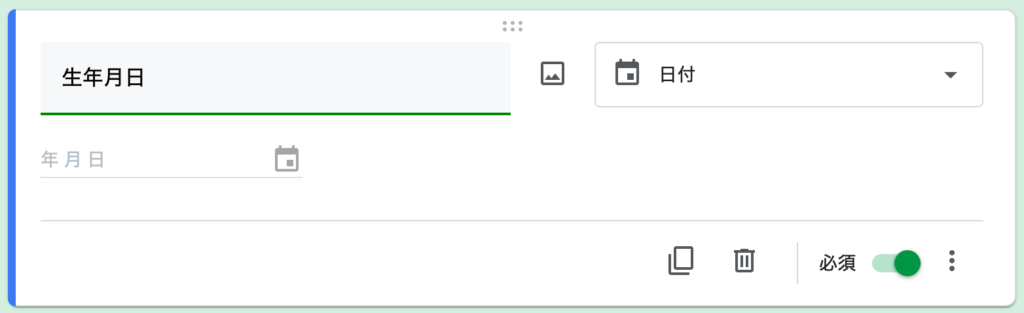
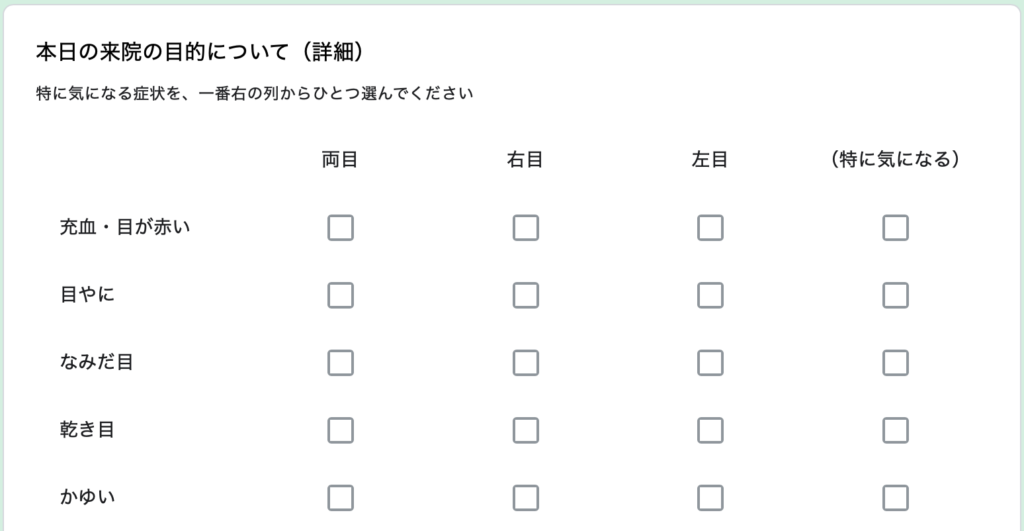
チェックボックス(グリッド)を使います。
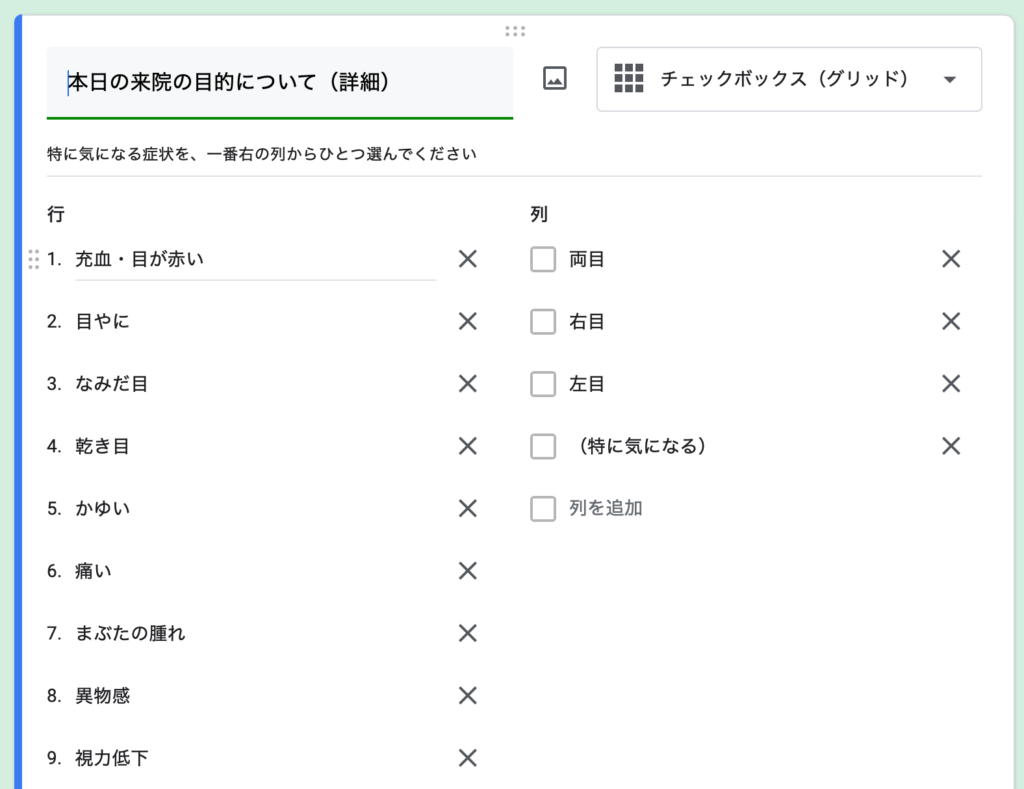
このようなファイルをGoogle docsに作ります。
問診票(フォームより転記)template
というファイル名にしています。
Google formに入力された内容が、それぞれの位置に反映されます。
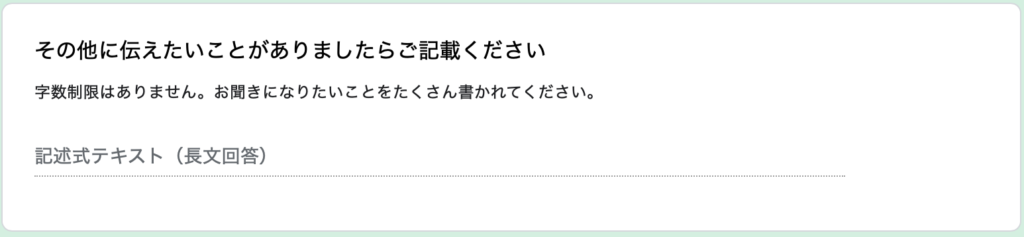
字数が多い場合は、段落を使います。
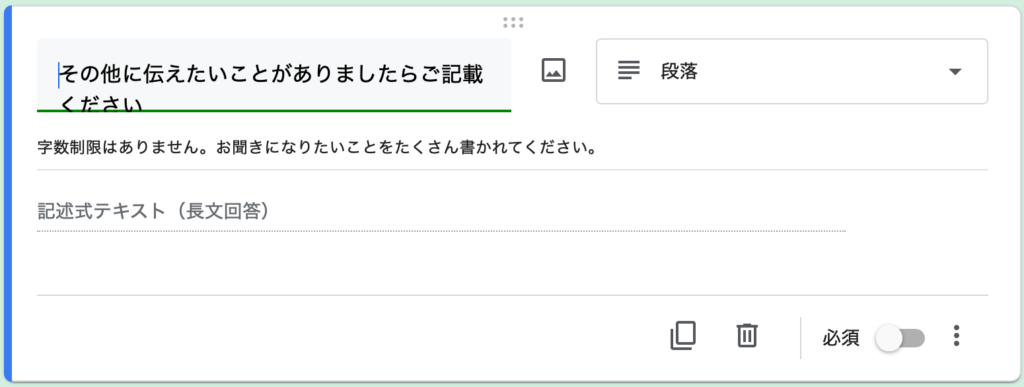
紙の問診票に準じて、Google formの各項目を作ったら一度保存します。
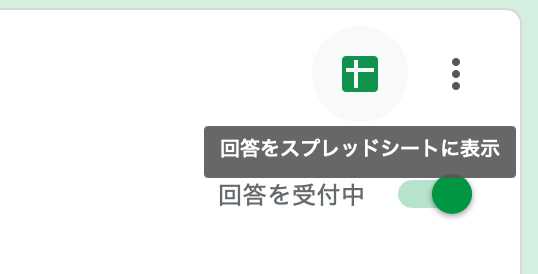
ここをクリックして、スプレッドシートも作っておきます。
これだけだと見づらいので、紙の問診票(PDF)に変換します。
一覧・俯瞰的に見ることができます。
Google Docsの設定
1枚の問診票PDFを作る準備
Google formの回答は見づらいので、1枚のPDFで見ることができるようにします。
Google Docsでひとつのファイルを:
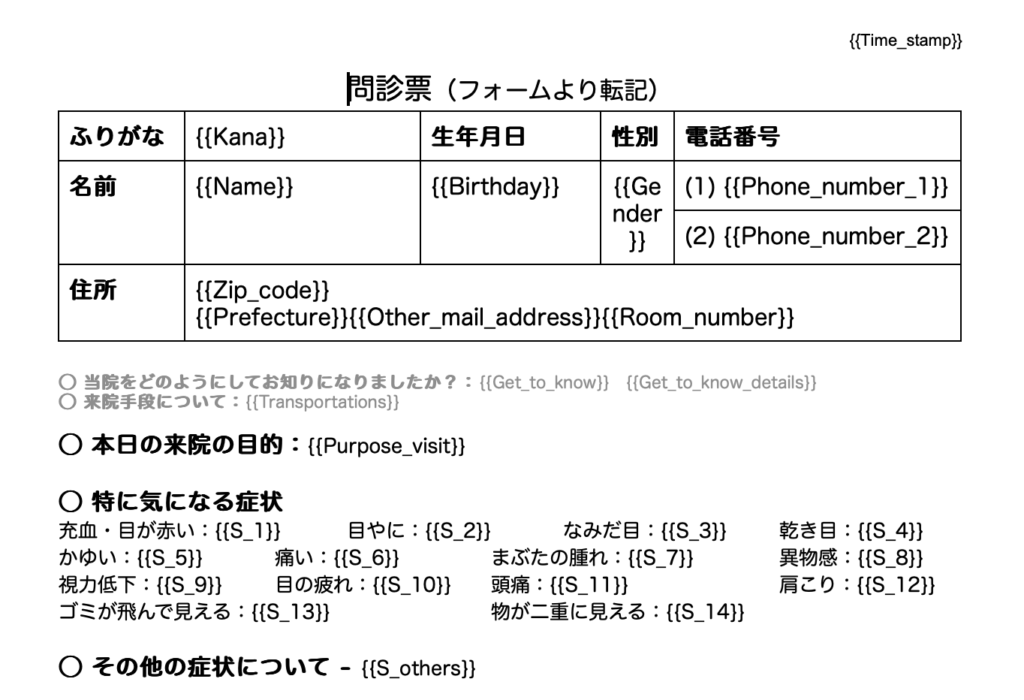
Google form回答の各内容を
{{ }}
かっこで区切って、一つのファイルを作っておきます。
テンプレートとして、あとでZapierの設定で使います。
フォーム内容と一致するような名称を、英文で適当につけておきます。
Zapierの設定
フォームに入った回答を、見やすい形式に自動変換
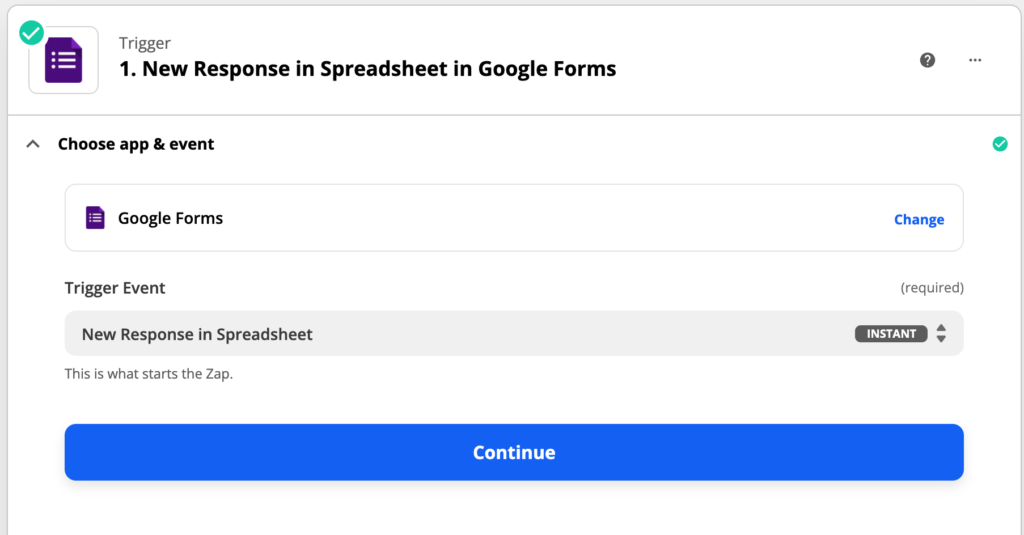
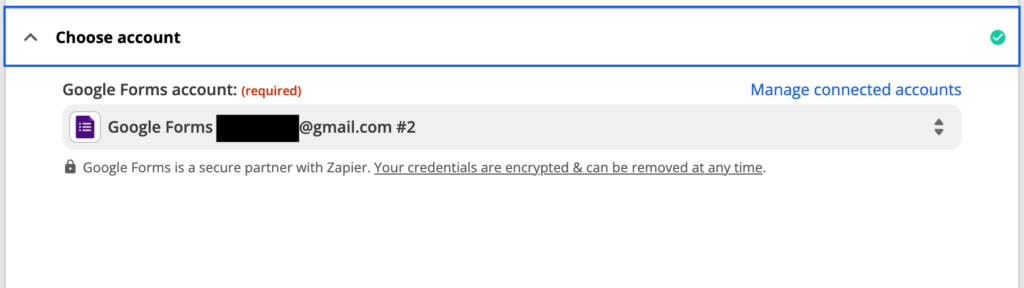
クリニックスタッフ用のメールアドレスにしています。
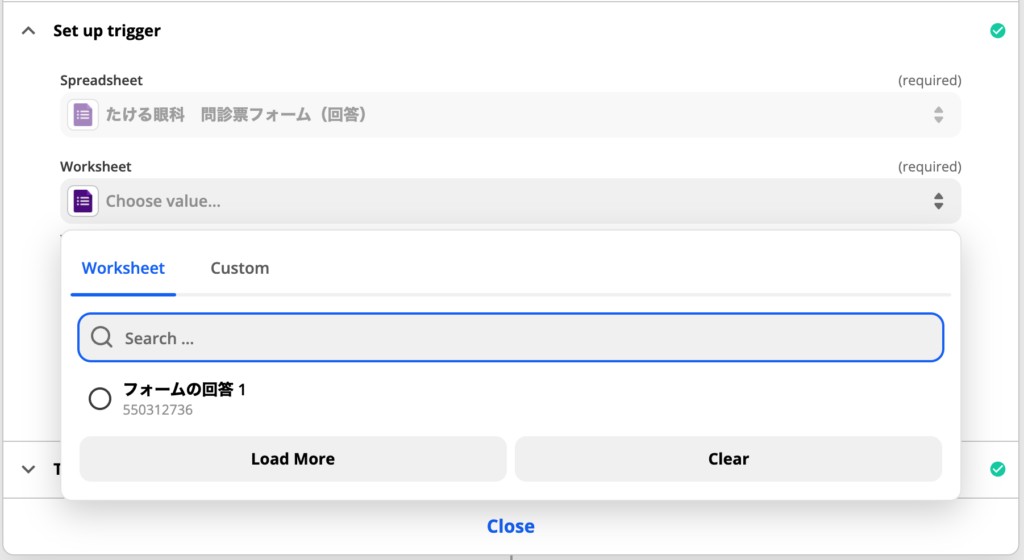
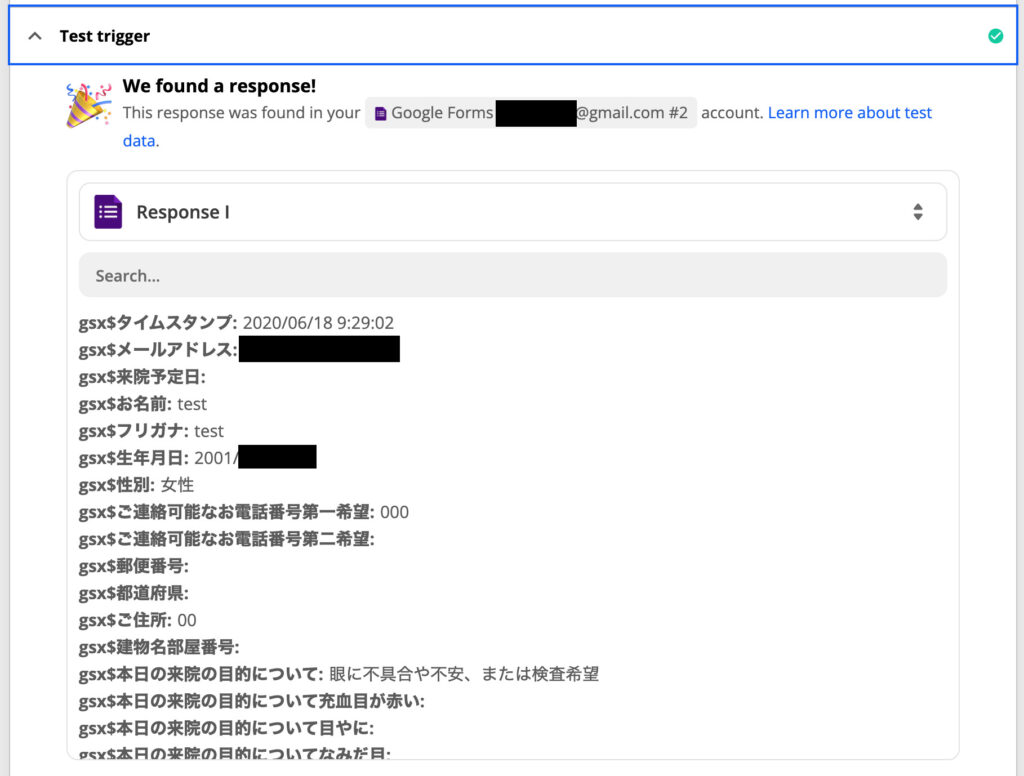
Create Document from Templateを選びます。
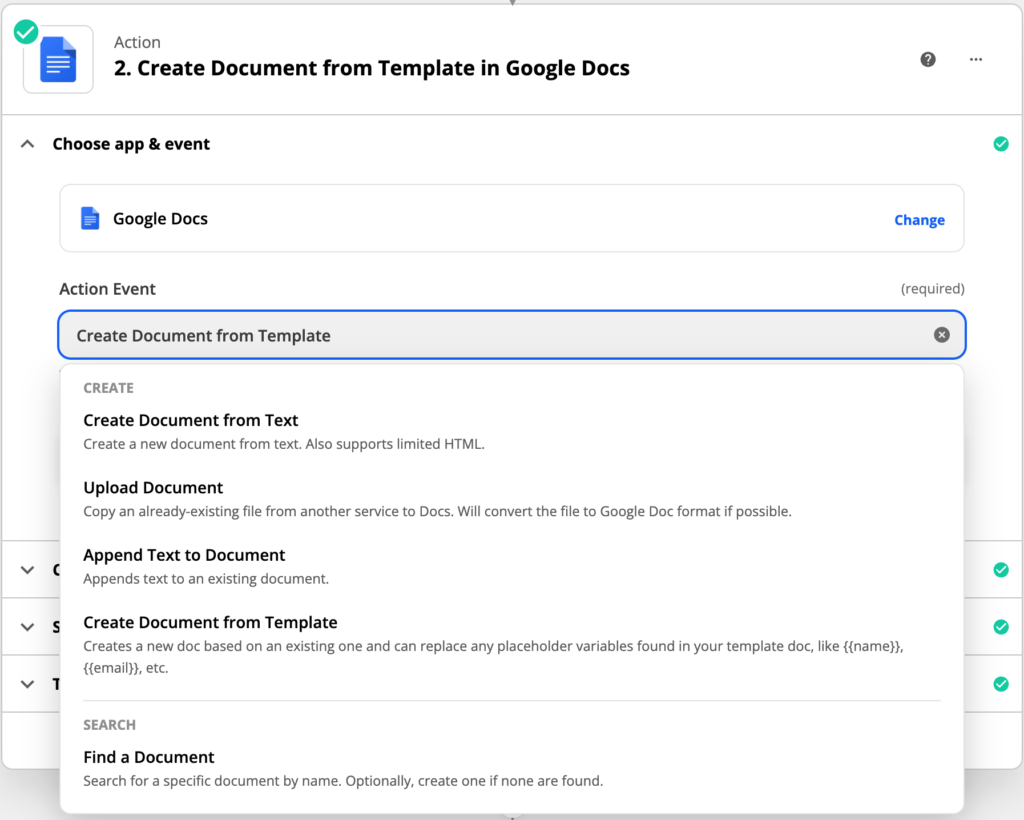
そして、各項目を設定していきます。
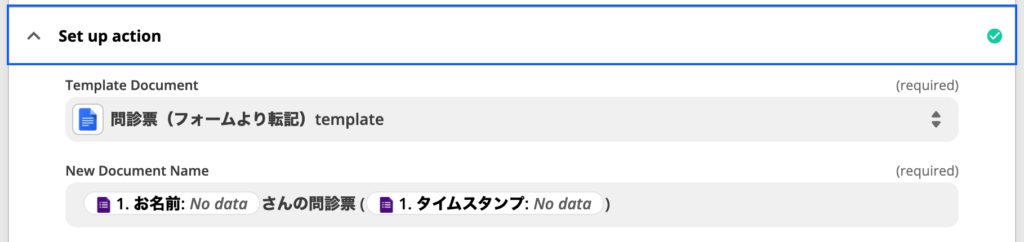
問診票PDFのファイル名は、名前といつ入力されたか(タイムスタンプ)が入るようにします。
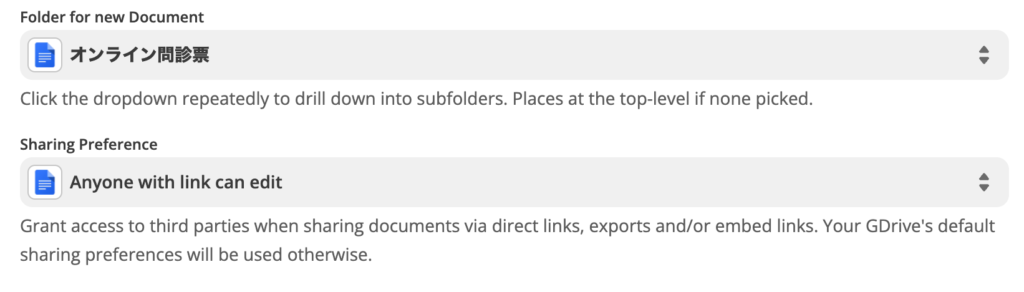
これは特にどんなでもいいです。

Google formで入力されなかった項目に対しては?
空欄をGoogle Docsに入れる設定です。
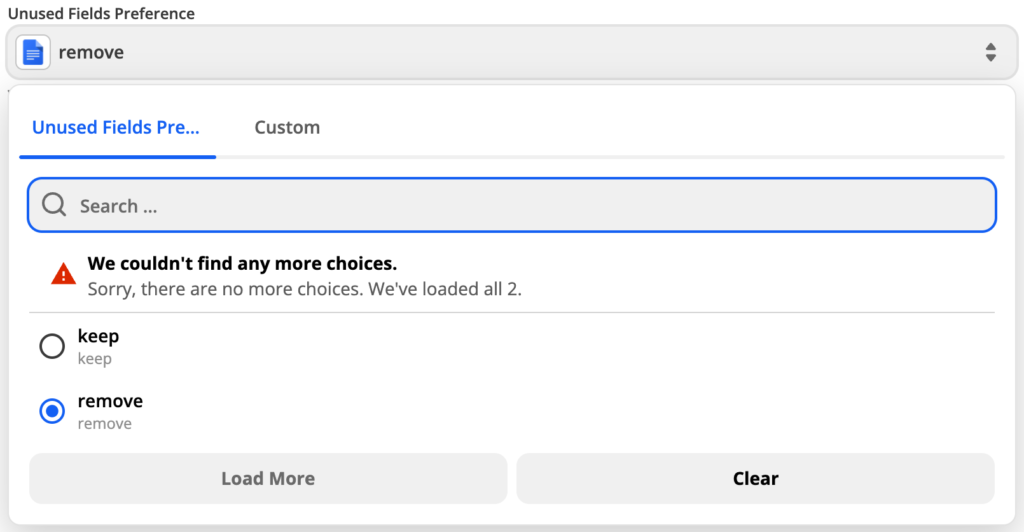
そして、各項目を設定していきます。
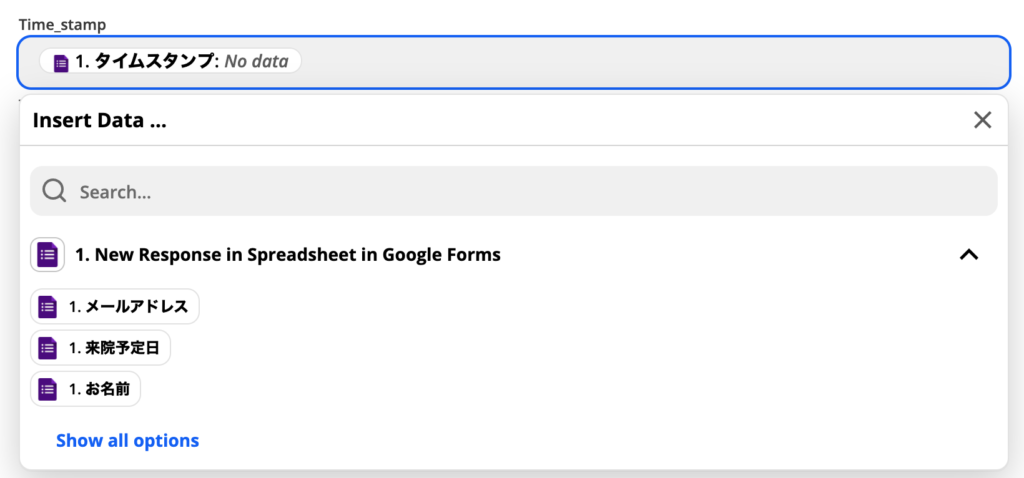
終わったらテスト!
**さんの問診票(日時)
として、Google Docsにファイルができています。
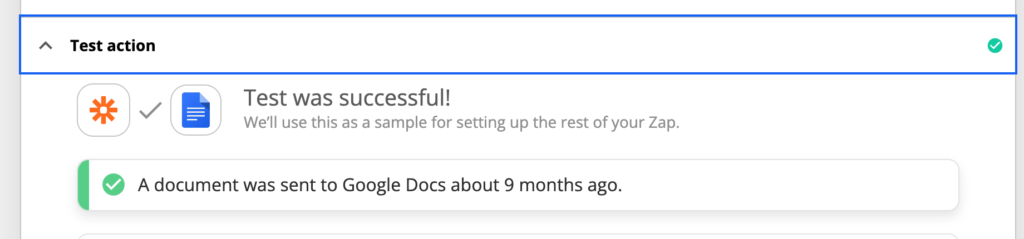
Slackに送信する設定
Google Docsに変換されたフォーム、すぐにSlackに通知されるようにします。
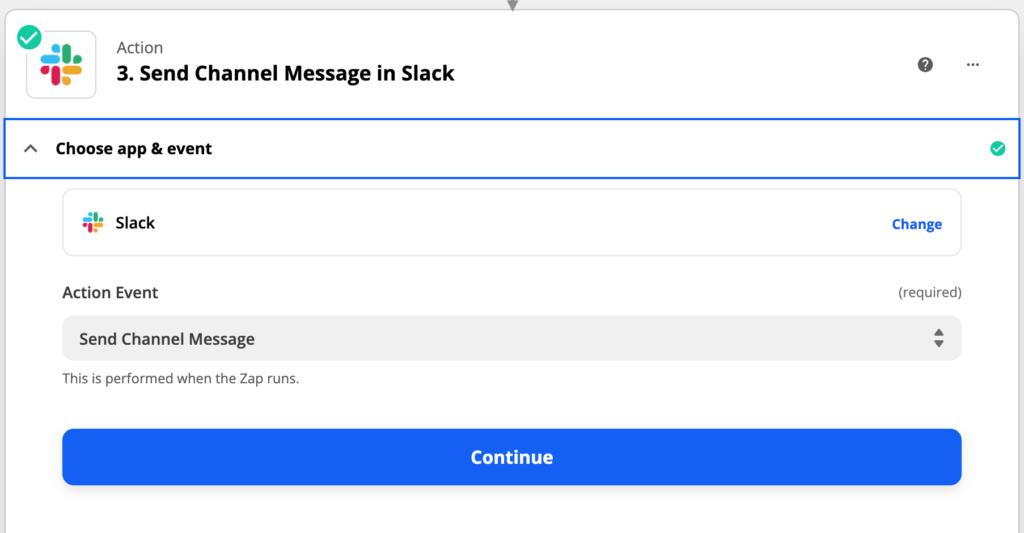

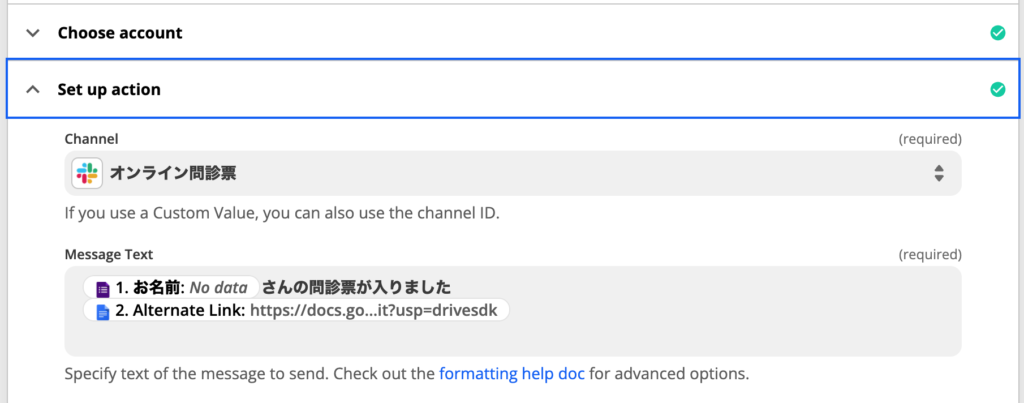
Slackのメッセージ文のフォーマット。
Pro版にしておくと、2分後に送信されます。十分ですね。
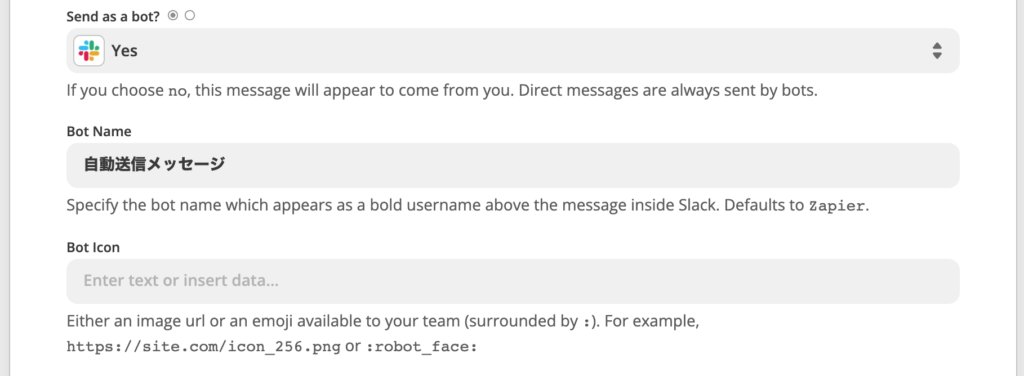
Botは、自動メッセージという意味ですね。
アイコンも設定できるみたいですが、特に使っていません。
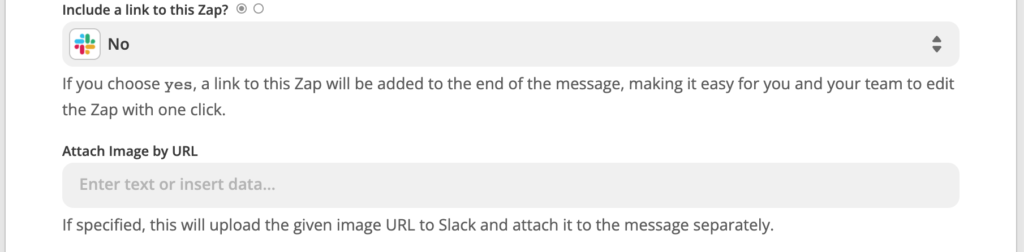
Zapへのリンクはいらないので、Noにします。
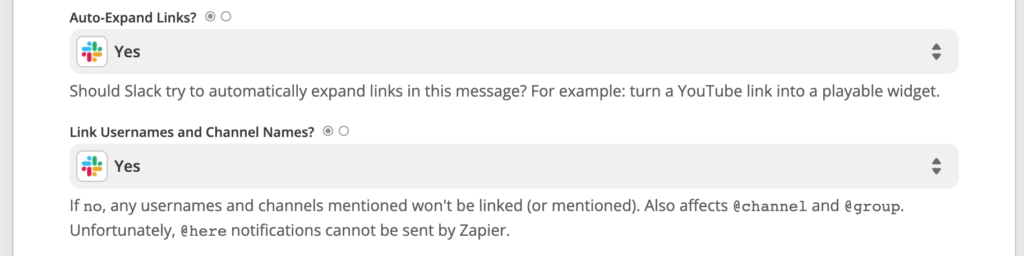
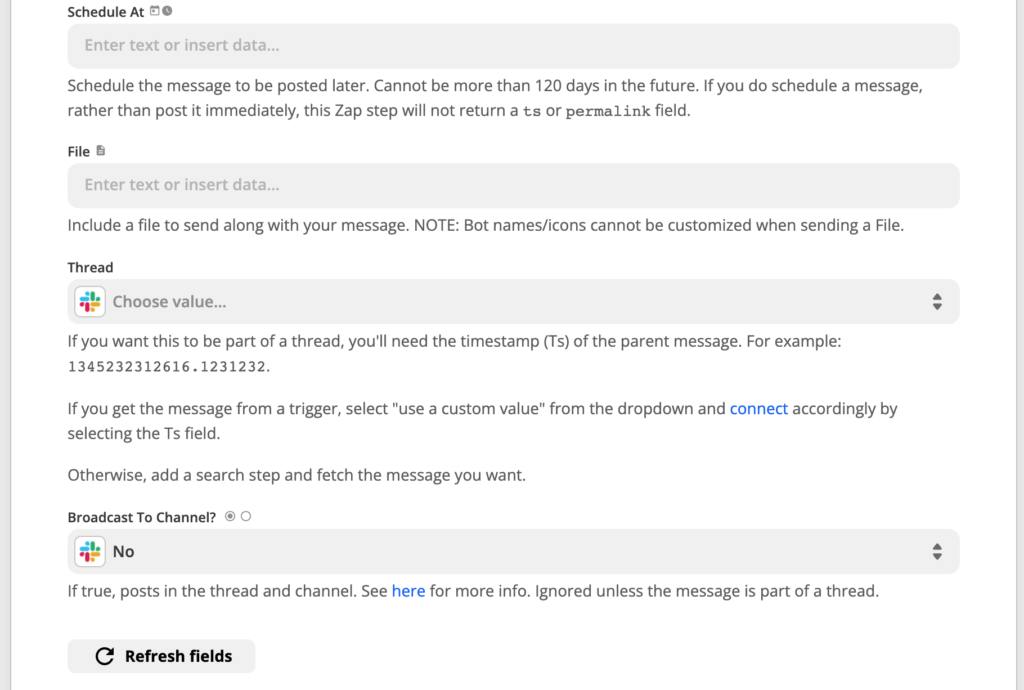
テストで入れてみます。
しばらく待つと、

Slackに通知が送られてきます。
これをクリックすると、Google Docsが開きます。
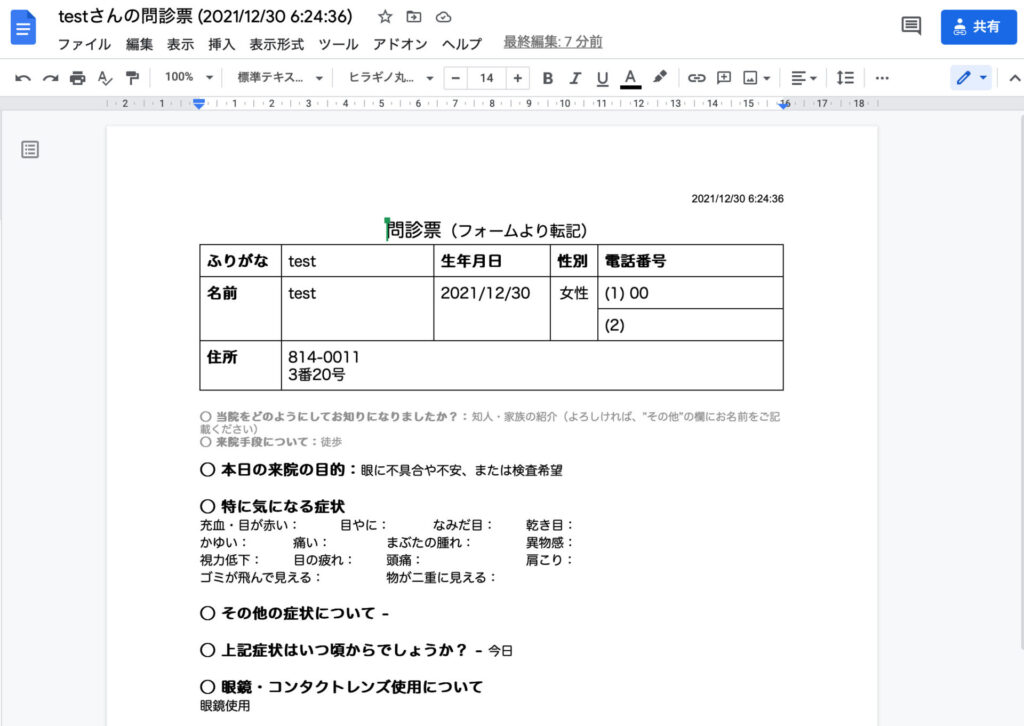
・PDFに印刷して、詳細な問診用のメモにする
・そのままテキストをコピーして、電子カルテに貼り付ける
などの運用ができるようになりました。
おめでとうございます。








